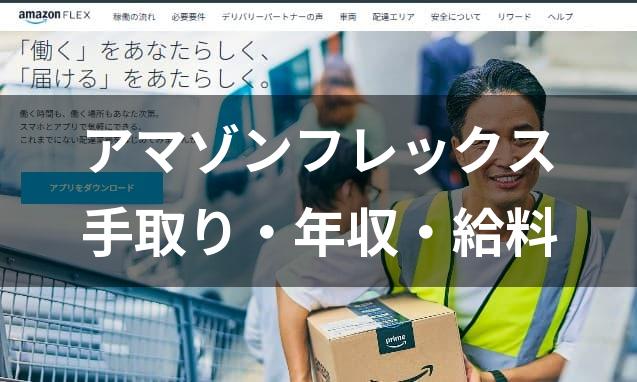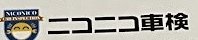アマゾンフレックスの配達に使用する「ラビットアプリ(rabbit)」の使い方を画像付きで解説していきます。
この記事を読むことで、アプリの操作がわからず「時間内に荷物を配りきれなかった…!」なんてことがなくなります。
アプリの入手方法や登録方法が知りたい方は「アマゾンフレックスの登録方法とやり方を解説!必要書類も合わせて紹介」を参考にしてください。


コメント欄に書いてください!
目次
配達時に使用する主なアプリ操作は3つ!
アマゾンフレックスのアプリ(rabbit)では、主に3つの画面を切り分けて使います。
- リスト
- マップ(地図)
- まとめ
リスト
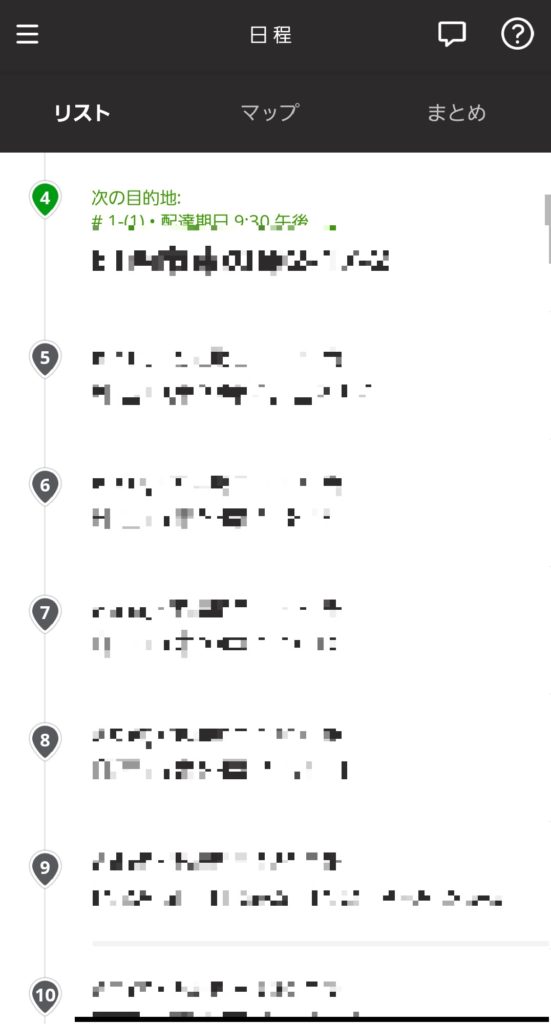
「リスト」では、配達先の住所を一括で確認することができます。
時間指定の荷物もリストから見られるので、配達を行う前に必ず確認しておきましょう。
マップ(地図)
「マップ」(地図)では、すべての配達先をマップから確認することができます。
マップでは地図そのものを見ることができ、縮尺を調整することで、全体を俯瞰してみたり、道のりの詳細を確認することもできます。
まとめ
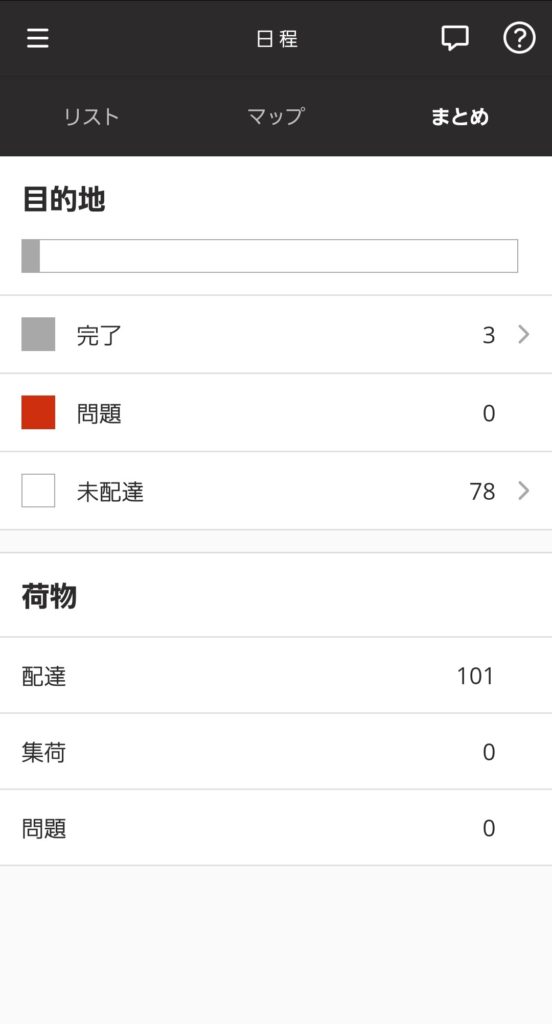
「まとめ」では、不在などにより配達を行えなかった荷物を再配達するときに使用します。
また、残りの荷物の数や配達先の数を確認することができます。
↓↓↓ジャンプする↓↓↓
配達先に向かうときのアプリ操作方法
「マップ」もしくは「リスト」から、配送するお客様を選択すると、お客様の住所がある場所にピンが立ちます。
「移動を開始する」の隣にあるアイコンを押すことで、Googleマップが起動します。※Googleマップがインストールされていない場合は起動しません。
配達先まで距離が離れている場合は、Googleマップを使って移動した方が楽です。
配達先に近づいたら、Amazon配達アプリ内の「マップ」を使って正確な場所を把握します。
Googleマップだと、マンションの真裏に案内されたり、車が入れない場所に案内されることもあるので、配達先に近づいたらAmazon配達アプリの方がスムーズに移動できます。
配達先に到着したときのアプリの操作方法
お客様の住所に到着したときのアプリの使い方について説明します。
荷物をスキャンする
「到着しました」をタップを押します。
カメラが起動するので、荷物のQRコードを読み取ります。
ピンズレなどで「到着しました」が表示されない場合
到着したのに「到着しました」が表示されない場合は、右上のヘルプメニューから「住所に到着しましたがGPSが機能していません」をタップします。
荷物の配達指示を確認する
お客様の「配達指示」を確認し、指示通りの配達方法を行います。
画像に記載されている配達指示は「玄関」になっていますね。
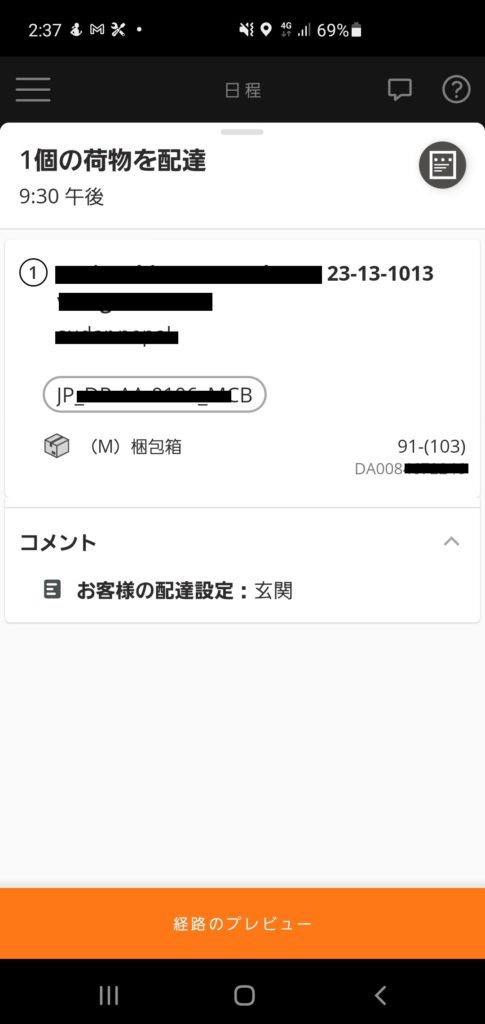
配達指示のパターン
配達指示のパターンは以下の通りです。
- 玄関
- 宅配ボックス
- ポスト
- ガスメーター
- 車庫
- 自転車のかご
- 置き配不可
- 未記入
置き配の場合
「玄関」「ガスメーター」「車庫」「自転車のかご」が指定されている場合は、荷物を指定の場所に置いて写真を撮ります。
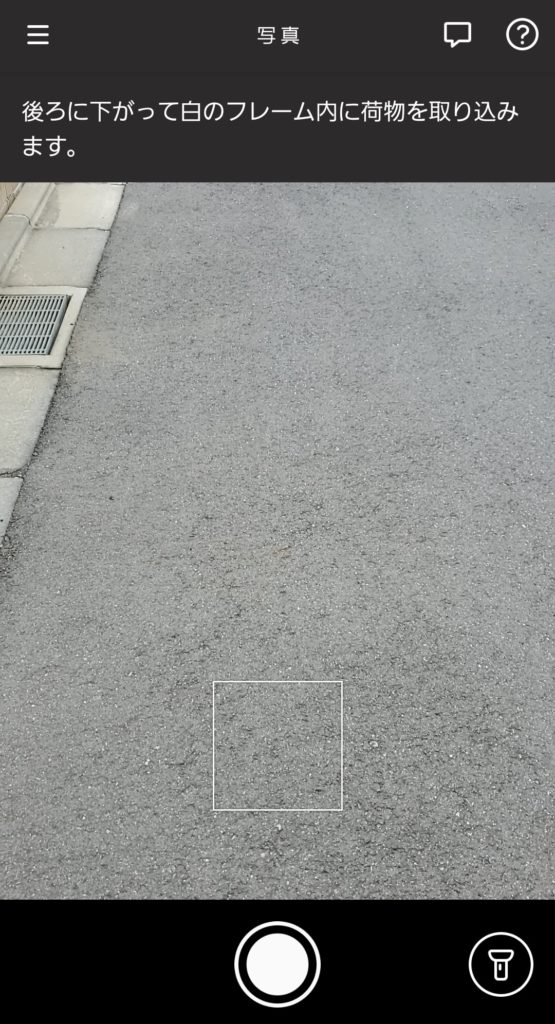
宅配ボックスの場合
「宅配ボックス」に、荷物を入れたらボックス番号と暗証番号を入力します。
入力するものがない場合は、スキップして終了します。
直接荷物を渡す場合
「置き配不可」「配達指示が未記入」の場合は、必ずお客様と対面で荷物を渡します。
配達を行った後のアプリ操作
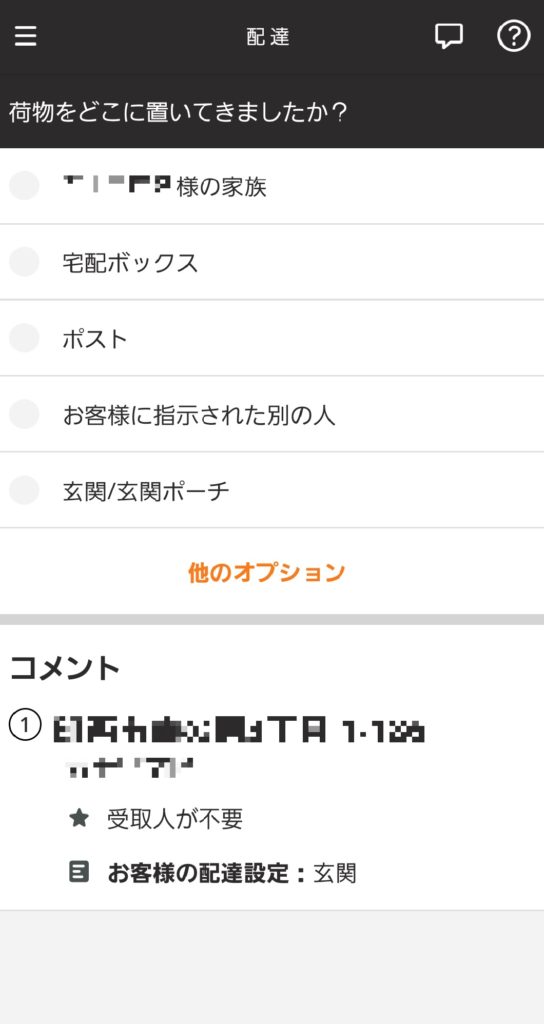
配達指示に従って配達を終えたら、アプリ内の下記の項目から処理します。
- ○○様またはご家族
- 管理人/担当者
- 玄関
- ポスト
- 宅配ボックス
- ガスメーター
- 車庫
- 自転車のかご
置き配指定なのに、偶然お客様と遭遇した場合は、「○○様またはご家族」を選択します。
ポストに入るサイズの荷物は、置き配指定であっても安全面からポストに入れます。
配達ができないときのアプリ操作
不在、住所不明、宅配ボックスに荷物が入らないなど、様々な理由で荷物をお届けできない場合の処理について解説します。
アプリ内、右上「ヘルプメニュー」から「配達不可能」を選択し、下記の画像に記載されている項目をタップします。
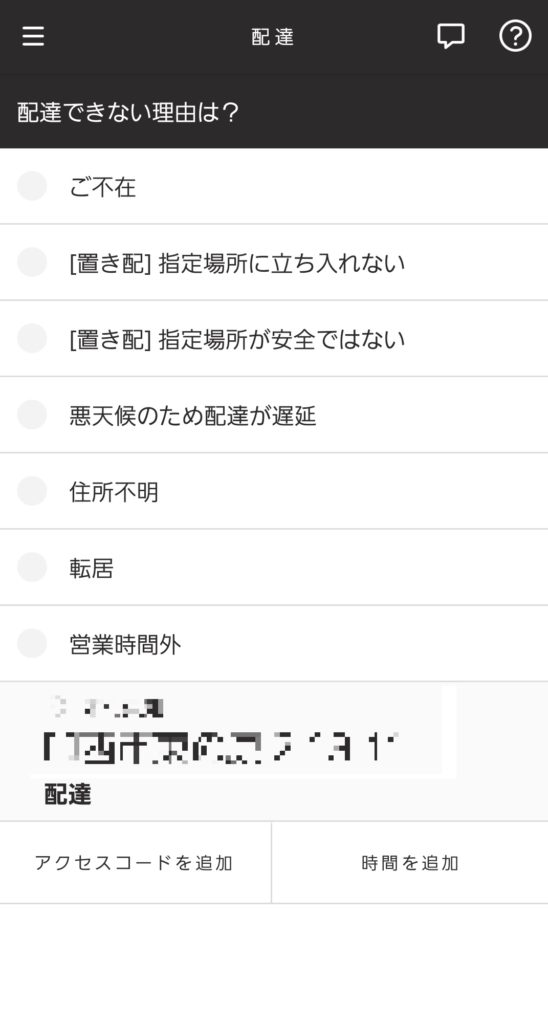
| ご不在 | 配達先のチャイムを押しても応答がない |
| アクセスの問題 | 置き配指示のあるオートロックマンションの入れない |
| 置き配指定場所が安全でない | 人目に触れる場所、雨風の影響を受けやすい |
| 住所不明 | お届け先を見つけらない |
| 営業時間外 | 企業や店舗が営業時間外 |
上記のどの理由だったとしても、必ず1回以上は架電を行います。
配達できない理由をタップすると、「お客様に連絡」のポップアップ画面が出てきます。
配達が実施できない場合の架電は、必ず「配達不可能」を選択した後に出てくるポップアップ画面から行ってください。
「ヘルプメニュー ⇒ ○○様に連絡」からだと、架電記録にカウントされず、アカウントに傷がついてしまいます。
再配達の方法:不在回りを行う
左上の「メインメニュー」→「今日の日程」→「まとめ」→「問題」→「再配達する荷物を選択」→「配達を再試行」をタップします。
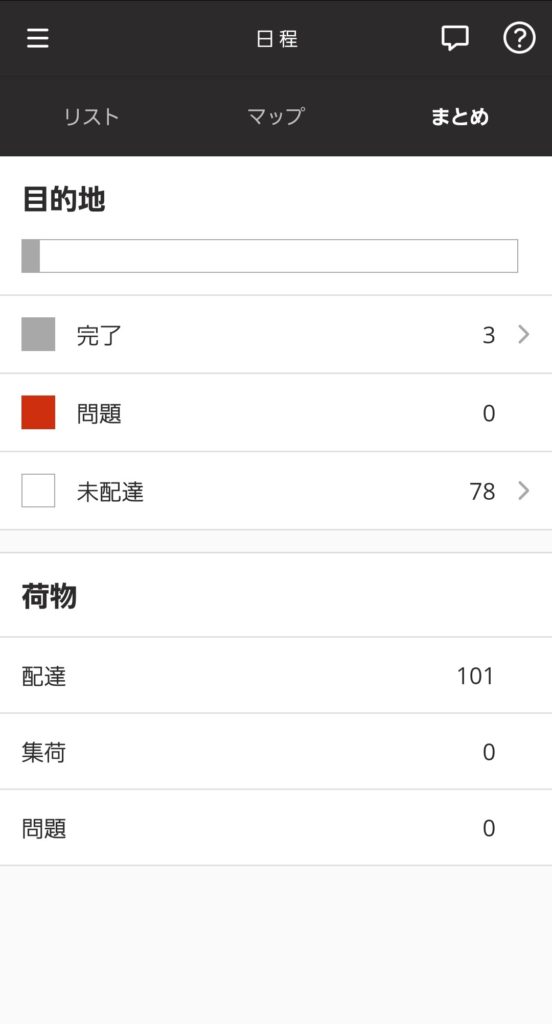
ヘルプメニューの使い方を解説
ヘルプメニューは、以下のような場面で使います。
- お客様へ連絡するとき
- スキャンする前に荷物を渡してしまったとき
- 不在や住所不明で荷物を配達できないとき
- 配達で困ったことがあった
アプリ内の右上「ヘルプメニュー」をタップすると、以下の項目が出てきます。
| ○○様に連絡 | お客様に架電をすることができます。荷物をお届けできない場合の架電は「配達不可能」の後に出てくるポップアップ画面から行った方がいいです。 |
| ○○様へ送信する | SMS,ショートメッセージを送ることが出来ます。 |
| 荷物IDを手入力 | 荷物をスキャンする前に、お客様に荷物を渡してしまった場合に使用します。DAから始まるトラッキングコードを手入力することができます。 |
| 配達不可能 | お客様に荷物をお届けできないときに使用します。 タップすると、お客様に架電することができます。 |
| サポートセンターに連絡 | 困ったことがあった際に連絡できます。 また、住所のピンズレ修正も依頼できます。 |
アクセスコードでメモを残す
アマゾンフレックスでの配達に慣れてきたら、「アクセスコード」を入力しましょう。
「アクセスコード」とはお客様情報を記録しておくことができるメモ機能です。
地図に表示されない配達先の探し方や商業施設の入場方法など、アクセスコードを通してメモしておくができます。
アクセスコードに入力することで、他のドライバーの手助けにもなるので、余裕のある方はぜひ打ち込んでみましょう。
アクセスコードの入力方法
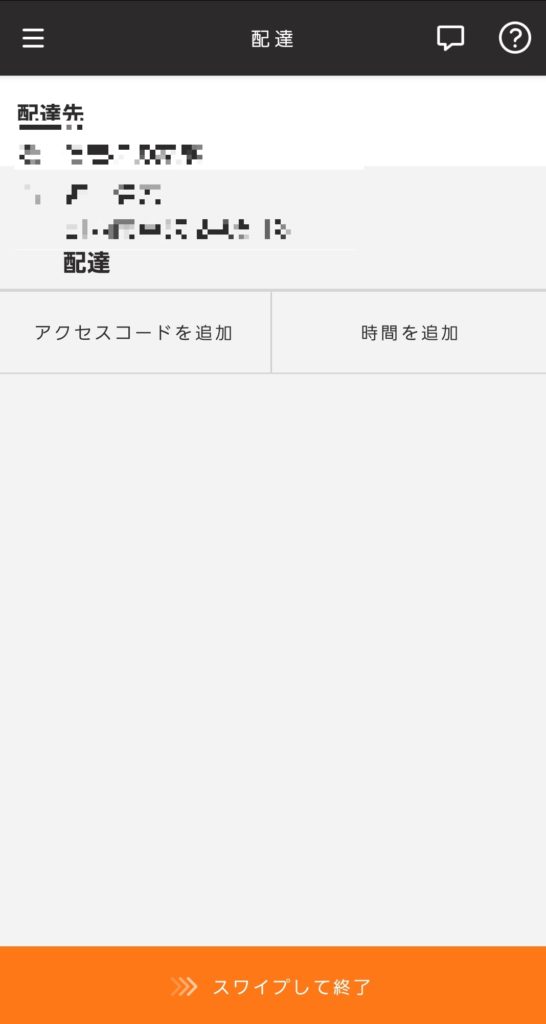
荷物をスキャン後、配達処理画面の「○○様またはご家族」をタップすると「アクセスコード」が表示されます。
置き配をする際は、「○○様またはご家族」からアクセスコードを入力してから、置き配選択に戻ります。
もしくは、「ヘルプメニュー」の「配達不可能」からもアクセスコードを入力することができます。
アマゾンフレックスのアプリが開けない時の対処法
アマゾンフレックスのアプリが開けないときや画面がフリーズして動かなくなってしまっときは、アプリを終了させましょう。
アプリの終了の仕方については、アマゾンフレックスのアプリが開けないときの対処法を解説!で詳しく解説しています。
アマゾンフレックスのアプリQ&A
スキャンを忘れても、配達処理できます!
アプリ内の右上「ヘルプメニュー」をタップすると、「荷物IDを手入力」があります。
配達指示の画面で、荷物IDが表示されていますが、長すぎて覚えきれないと思います。
荷物IDが表示されている画面をスクリーンショットすることで、画像を見ながら手入力しましょう。
個人情報になるので、入力を終えたら画像は必ず削除しましょう。
AmazonFlexのアプリの使い方についてまとめ!
アマゾンフレックスの「アプリの使い方」を配達手順を通して解説しました。
アプリの操作は全て直感的に使用できます。もし、わからないことがあればサポートセンターに連絡してみましょう。
ステーションにいるスタッフも、アプリの操作や配達に詳しいので勉強になることも多いですよ。
アマゾンフレックスの配達を効率よく行って、配完率を上げるのであれば、配達スピードを上げる道具を揃えましょう。
下の記事で、必須アイテムと便利グッズについて解説しています。