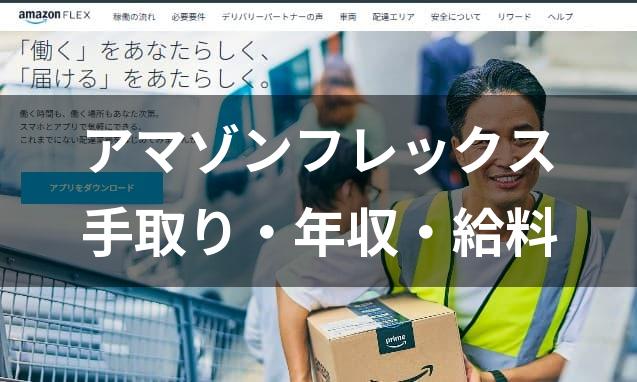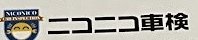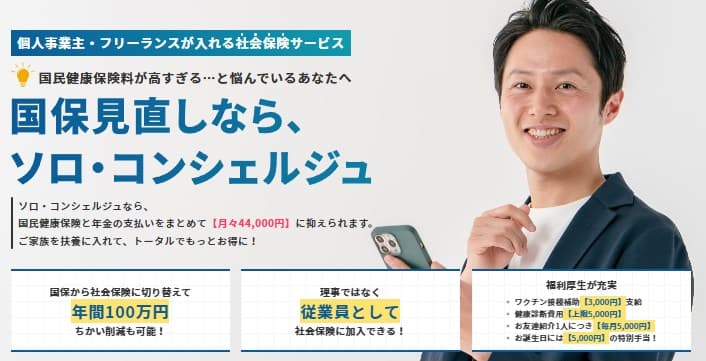「最近配達の仕事を始めたためトドクサポーター(TODOCUサポーター)をダウンロードしてみたが、使いこなせずスムーズに配達できていない」
「いまいち使い方がわからず、結局使っていない」
トドクサポーターを使い始めた人やこれから使うことを検討している人の中には、使い方がわからず困っている人もいるのではないでしょうか。
トドクサポーターを効果的に使うためには、まず正しい使い方を知っておく必要があります。
そのうえで効果的な使い方を学べば、配達効率や配達スピードを上げる手助けになるでしょう。
今回は、トドクサポーターの効果的な使い方を5つ紹介します。

ゼンリンアプリの完全上位互換です!
乗換案内&地図アプリのNAVITIMEから配達に特化したアプリ「配達NAVITIME」が誕生しました。
配達NAVITIMEでは、登録した荷物情報から自動でルート作成してくれます。しかも、時間指定も考慮済み。
ルート組みを考える必要がないので荷積みも速攻で終わりますし、アプリのルート順に行くだけなので配達にも余裕が生まれます。
1カ月間無料!
▶関連記事:配達ナビタイムをレビュー!配達員の口コミの評判は?
時間指定を考慮したルートを自動で組んでくれます
▶関連記事:トドクサポーターの評判は?口コミやレビューも紹介
▶関連記事:配達ナビタイムをレビュー!配達員の口コミの評判は?
▶関連記事:【軽貨物ドライバー向け】無料の配達ルート最適化アプリ4選!
目次
トドクサポーターを使う際の手順
効果的な使い方を学ぶ前に、まずはトドクサポーターを使用しながら配達を行う際の手順を知っておきましょう。
以下のとおりです。
- 「荷物登録」しながら荷物を積み込む
- 配達しながら「配達状況」を変更する
ポイントは、トドクサポーターの利用と配達を別の作業と考えるのではなく、セットで行うことです。
順番に見ていきましょう。
1.「荷物登録」しながら荷物を積み込む
はじめにすることは以下の3つです。
- 運送会社の専用アプリや端末で荷物を読み込む
- トドクサポーターで「荷物登録」する
- 荷物を車両に積み込む
上記3つを同時進行で行います。
運送会社の専用アプリ(以下専用アプリ)や端末での読み込みと積み込みを終えたあと、専用アプリや端末のデータを見ながらトドクサポーターに登録する方法もありますが、その方法では時間がかかりすぎるためあまりおすすめできません。
先に荷物を積み込んでしまうと、トドクサポーターの「連続で伝票読取ができる」というメリットを活かせなくなります。

荷物登録方法については、このあと詳しく解説します。
荷物登録方法について
まず、地図画面右下の荷物マークをタップします。
すると、「伝票入力」か「手入力」かを聞いてきます。
実際に住所を打ち込んでいく「手入力」よりも「伝票入力」のほうが速いため、ここは伝票入力を選択することをおすすめします。
手入力は、どうしても伝票の文字が読み取れないときなどに使用するとよいでしょう。
「伝票撮影」をタップすると、以下のように「伝票読み取り画面」に移行します。
伝票を枠内に収め、画面下のシャッターをタップしましょう。
伝票が枠からはみ出していても、以下の3点が枠内に収まっていれば問題ありません。
- 住所
- 電話番号
- 氏名
シャッターをタップすると、画面下に「読取確認」というアイコンが出現します。
読取確認のアイコンをタップし、荷物登録を行う「荷物登録画面」に移動しましょう。
ちなみに、以下の画像のアイコン上に表示されている数字(以下の画像であれば①)は、読み取った伝票データがいくつあるかを意味しています。
連続して読み取っていけば、その分件数が増えていきます。
連続で読み取りした場合、荷物登録画面では読み取った件数分のタブが出ます。
1件ずつ確認し、問題なければ「まとめて登録」で登録しましょう。
荷物登録すると、以下のとおり地図上にピンが立ちます。
また、画面左下に表示されている荷物数が更新されます。
登録した荷物をすべて車両に積み込んだら、いよいよ出庫です。
荷物登録する荷物は、「今から配達に持っていく荷物」だけに絞るのが効率よく配達するポイントです。
「載せていない荷物」まで登録してしまうと、ない荷物を延々と探すはめになってしまいます。

たとえば大きすぎて車両に積めない荷物や夜間指定の荷物などは、実際に配達するタイミングで登録しましょう。
時間指定の荷物について
時間指定の荷物に関しては、時間指定の設定が可能です。
時間指定の設定方法は主に以下の2つです。
- 伝票読取時に設定する
- 伝票読取後、荷物登録画面で設定する
伝票読取時に設定する場合、シャッターを押す前に時間帯を選択します。
ここで時間を指定しておくと、シャッターをタップしたあとに表示される「荷物登録画面」にも反映されます。
何も選択しなければ「指定なし」のまま荷物登録画面に移動します。
なお、伝票読取時に時間を指定しなかった場合でも「荷物登録画面」で設定できるため、わざわざ伝票読取に戻る必要はありません。
荷物登録画面上の「指定時間」から時間帯を選択し、画面下の「荷物登録」で登録完了です。
2.配達しながら「配達状況」を変更する
荷物登録や積み込みが終わったら配達スタートです。
地図画面を見ながら配達し、その都度以下のように「配達状況」を変更します。
- 配達したら「配達中」から「完了」に変更する
- 不在なら「配達中」から「不在」に変更する
- 再配達依頼がきたら「不在」から「配達中」に変更する
それぞれ解説します。
配達したら「配達中」から「完了」に変更する
配達状況を「配達中」から「完了」に変更する方法は以下の2つです。
- スワイプで変更する
- 「荷物詳細画面」から変更する
どちらの方法でも結果は同じですが、スワイプを用いたほうが簡単です。
スワイプで変更する場合、方法が2パターンあります。
まずは、地図画面上のピンをタップし「物件詳細画面」から変更する方法です。
物件ごとにメモしておきたいことを書き留めておく「物件メモ」や宅配ボックスの有無といった情報を管理する画面。ピンをタップすると画面下に出現する。
ピンをタップすると、以下のように「物件詳細画面」が現れます。
矢印方向にスワイプするだけで、配達状況が「配達中」から「完了」に変更できます。
もうひとつは、「画面一覧」から変更する方法です。
登録してある荷物を一覧で見られる。「配達中」をタップすると出現する。以下のうち、好きな並べ方への並べ替えが可能。
- 近い順
- 登録が新しい順
- 登録が古い順
- 時間指定が早い順
地図画面左下の「配達中」をタップします。
「荷物一覧」上で完了したい物件を矢印方向へスワイプすると、配達状況が「配達中」から「完了」に変わります。
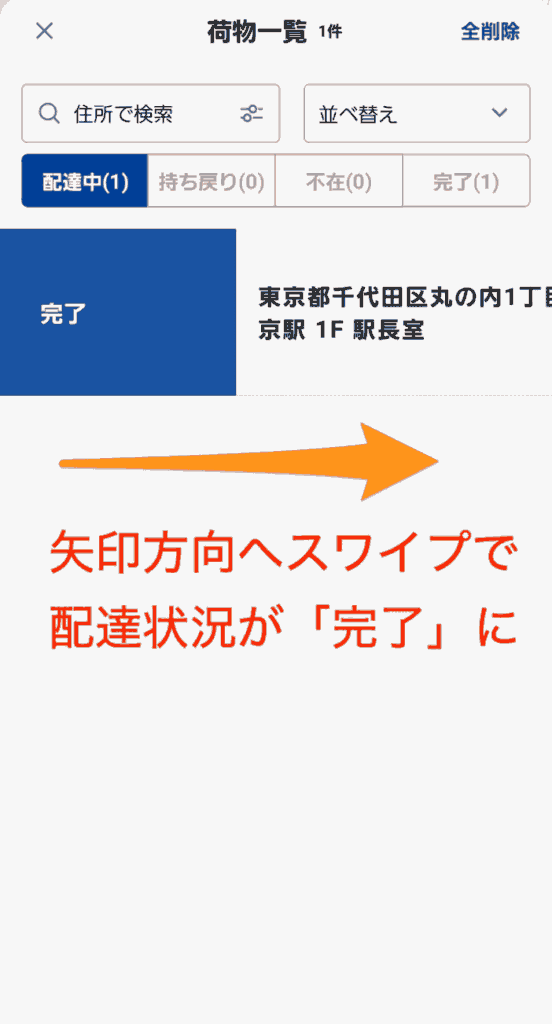
最後に、「荷物詳細画面」から変更する方法です。
先ほどの「荷物一覧」または「物件詳細画面」で、スワイプではなく物件をタップします。
※以下は「荷物一覧」からタップしています。
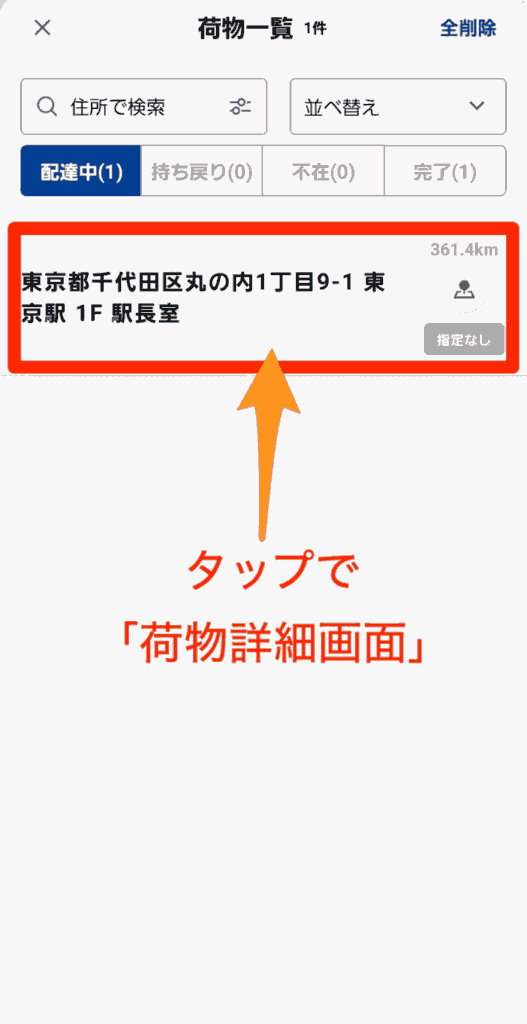
荷物詳細画面の下部に「配達状況」という項目があるため、そちらで変更します。
配達状況が「配達中」になっているものを「完了」にしたいなら、「完了」をタップすると自動的に状況が更新されます。

不在なら「配達中」から「不在」に変更する
「配達したものの、顧客が不在で荷物を届けられなかった」という場合は、配達状況を「配達中」から「不在」に変更します。
方法は、前述した「配達中」から「完了」に変更する方法と同様です。
ただし、スワイプする方向が完了のときとは逆になります。
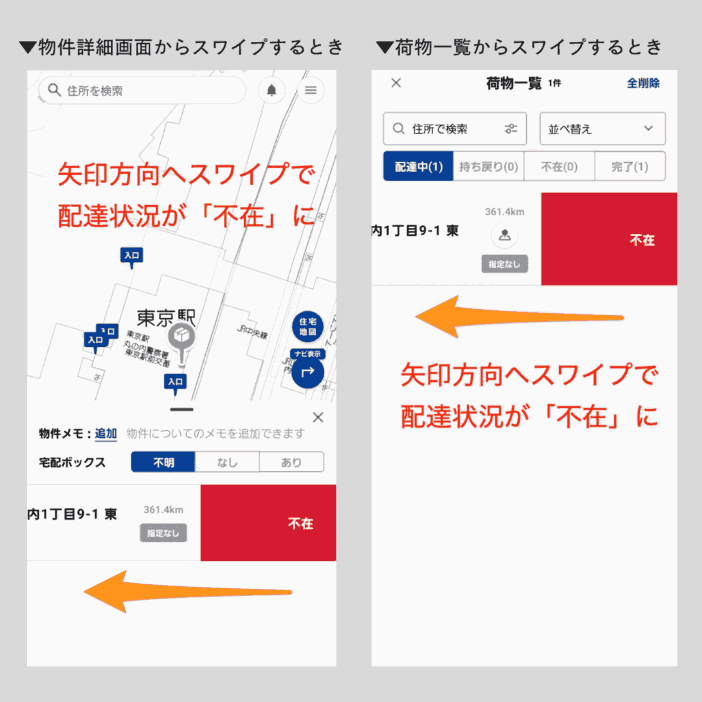
スワイプではなく「荷物詳細画面」から変更する際も、「配達中」から「不在」に変えます。
配達状況が不在になると、以下のようにピンの見た目も変わります。
再配達依頼がきたら「不在」から「配達中」に変更する
不在だった顧客から再配達依頼がきたら、配達状況を「不在」から「配達中」に戻します。
まず、ピンをタップし「物件詳細画面」を出します。(「配達中」→「荷物一覧」からでも可)
物件をタップすると「荷物詳細画面」に切り替わります。
以下のように「配達状況」を変更し、時間を指定された場合は「時間指定」の「編集」から時間を設定します。
指定された時間に応じて、時間帯を選択します。
右側にスクロールすると、14〜16時以降の時間も出てきます。
選択すると自動的に反映されるため、「登録する」「内容を変更する」というようなボタンはありません。
荷物詳細画面から地図画面に戻ると、ピンにも変更した内容が反映されているのがわかります。
なお、時間指定の時間帯は自分で好きに変えられます。
変更方法については以下をご覧ください。
地図画面右上のハンバーガーメニューを開き、「設定」から変更します。
設定の中から「時間帯設定」に進みましょう。
変更したい時間帯を選択し、任意の時間帯を入力したら「設定する」で変更完了です。
配達効率が上がるトドクサポーターの効果的な使い方6選
トドクサポーターをうまく使うことで、配達効率を上げられます。
配達効率が上がるトドクサポーターの効果的な使い方は以下の6つです。
- 慣れるまではプロプランを利用する
- 不在が多い顧客には「在宅確認」を利用する
- 次回以降に残したい情報は「物件メモ」に登録する
- 探しにくそうな荷物は「荷姿」を撮影しておく
- 配達に適した「トドクマップ」を活用する
- 作ってほしい機能があれば「お問い合せ」で提案する
それぞれ解説します。
1.慣れるまではプロプランを利用する
配達初心者やその配達エリアに慣れていないうちは、「プロプラン」を利用することをおすすめします。
トドクサポーターには以下の3つのプランがありますが、すべての機能を利用できるのはプロプランのみであるためです。
| プロプラン | ノーマルプラン | 無料プラン | |
| ゼンリン住宅地図 | ◯ | × | × |
| 住所検索 | ◯ | × | × |
| 経路検索 | ◯ | × | × |
| 建物情報表示 | ◯ | × | × |
| 入口表示 | ◯ | × | × |
| 荷物登録 | ◯ | ◯ | ◯ ※累計1,000件まで |
| 料金 | 月額1,550円(クレジット決済) 月額1,600円(ストア決済) | 月額880円 | 無料 |
上記のとおり、ノーマルプランや無料プランではゼンリン住宅地図をはじめ、住所検索や経路検索といった機能が利用できません。
そのため、慣れないうちは費用をかけてでもプロプランを利用したほうがよいでしょう。

2.不在が多い顧客には「在宅確認」を利用する
不在が多い、いつ在宅しているか生活サイクルが掴みにくい顧客には、「在宅確認」機能を利用すると無駄をなくせます。
トドクサポーターを利用しているドライバーから「TODOCU」の利用者に対して、SMS(ショートメッセージ)で在宅しているかどうかを確認できるシステムのこと。
在宅確認を利用するには、「在宅確認機能利用申請」を行う必要があります。
地図画面右上のハンバーガーメニューから設定画面に入ります。
設定画面を開いたら、「在宅確認機能利用申請」をタップします。
すると利用申請のためのフォームに切り替わるため、以下の必要事項を埋めましょう。
- メール(アドレス確認後チェック)
- 名前(漢字・フルネーム)
- 名前(フリガナ・フルネーム)
- 電話番号
- 運転免許証
- 車両ナンバー
- 自賠責保険証
- 利用規約・プライバシーポリシーの同意にチェック
- 「回答のコピーを自分あてに送信する」のトグルボタンをON
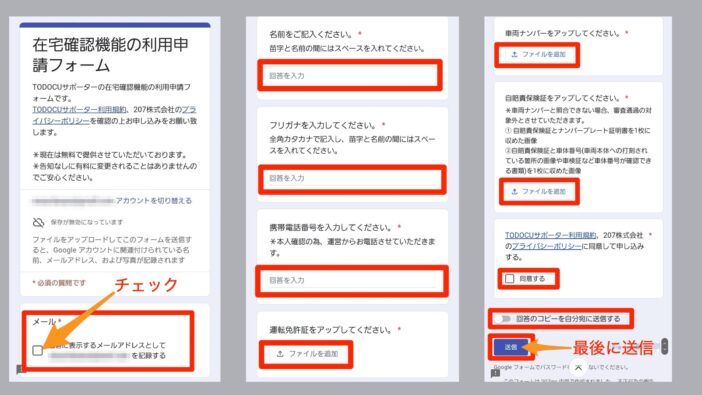
承認されると在宅確認機能が利用できるようになり、荷物詳細画面内の電話番号欄に「在宅確認を送る」という項目が追加されます。
「在宅確認を送る」を押すと、以下のメッセージがSMS(ショートメッセージ)で送信されます。
配送員の〇〇(初期登録のお名前)です。
お荷物が近くに到着しました。
回答URL(例http://www.todocu)
上記よりご回答をお願いします。
トドクサポーター

登録していないと回答が返ってこないため、すべての顧客に対して利用できるわけではないことを覚えておきましょう。
3.次回以降に残したい情報は「物件メモ」に登録する
次回以降にも残したい情報があれば、1回かぎりで消えてしまう「荷物メモ」ではなく、消さないかぎり保存できる「物件メモ」に登録することをおすすめします。
物件メモを登録するには、まず地図画面上でピンをタップし「物件詳細画面」を出現させます。
「物件メモ」横の件数をタップすると、物件メモ作成画面が開きます。
物件メモ作成画面でメモしたい内容を記載し、「保存」で登録完了です。
物件詳細画面上の「物件メモ」横に反映されているのが確認できます。
同じ要領で2件、3件とメモは増やせます。
「宅配ボックス」という項目もあるため、以下のように宅配ボックスの有無も登録しておくとよいでしょう。
「荷物メモ」の登録方法については、以下をご覧ください。
「物件詳細画面」上で物件をタップすると、「荷物詳細画面」が開きます。
荷物詳細画面内の「荷物メモ」にも覚えておきたいことをメモしておけますが、物件メモとは異なり、こちらは1回かぎりで消えてしまいます。
4.探しにくそうな荷物は「荷姿」を撮影しておく
前述のとおり、1回かぎりで消えてしまう「荷物メモ」ですが、1回で消えてしまうからこそ便利な点もあります。
たとえば荷物の荷姿を撮影し、それを保存しておけるところです。
小さくて探すのに苦労しそうな荷物や、サイズや形の問題でそのエリアの積載場所とは異なる場所に積まざるを得ないときなどに活用すると、荷物を探す時間を短縮できます。
荷姿を保存しておきたいなら、荷物登録の際に撮影するのがおすすめです。
積み込んでしまう前に撮影しないと、一度積み込んだ荷物を探して下ろす手間が発生します。
伝票読取後、荷物登録画面で「荷姿撮影」をタップします。
撮影画面に切り替わったら、荷物を枠内に収めて画面下のシャッターをタップします。
その後荷物登録画面に戻るため、撮影したものを確認して「荷物登録」で完了です。
なお、荷物登録してからでも荷姿の登録は可能です。
荷物登録後に荷姿を撮影する方法については、以下をご覧ください。
荷物登録後は荷物詳細画面(物件詳細画面で物件をタップすると開く画面)から登録します。
荷物詳細画面内の荷物メモに「荷姿を撮影する」という項目があるため、そちらをタップします。
すると撮影画面に切り替わります。
枠内に荷物を収め、画面下のシャッターをタップしましょう。
荷物詳細画面に荷姿が反映されました。
5.配達に適した「トドクマップ」を活用する
配達時に利用するマップは「トドクマップ」がおすすめです。
トドクサポーターでは、以下の2つのマップが利用できます。
- トドクマップ:配達員の生の声を取り入れて作られた、配達に適したマップ
- デフォルトマップ:コンビニや郵便局、アパート名などが入ったマップ
デフォルトマップは目印になる店の名前やアパート名などが入っているため、慣れていないうちは重宝します。
しかし情報量が多いため、ある程度慣れてくるとかえって邪魔に感じる可能性があります。
そのエリアでの配達に慣れたら、すっきりと見やすい「トドクマップ」に切り替えるとよいでしょう。
マップを切り替える際は、まず地図画面右上のハンバーガーメニューをタップします。
「設定」をタップし、設定画面に進みます。
「マップ設定」をタップします。
マップの種類は、マップ設定画面下部で変更できます。
利用したいほうのマップを選択しましょう。
それぞれ、以下のように表示されます。
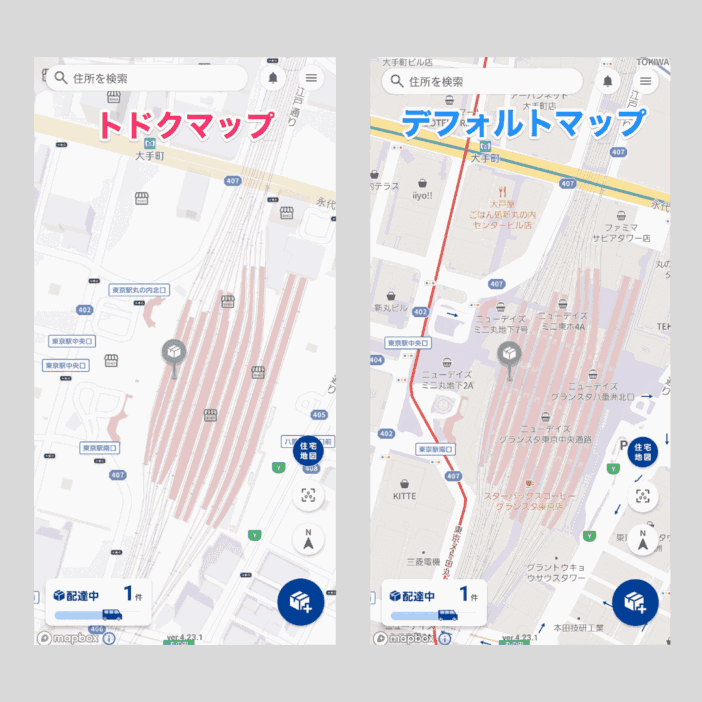

6.作ってほしい機能があれば「お問い合せ」で提案する
「こういう機能があったらいいな」「こうしたほうがいいのに」ということがあれば、「お問合せ」で提案することをおすすめします。
トドクサポーターの運営事務局は、ユーザーの声を積極的に採用してくれる傾向にあるためです。
取り入れてもらえるとはかぎりませんが、要望が通る可能性があります。
気になることがあれば提案してみましょう。
お問合せは、地図画面右上のハンバーガーメニューから行えます。
「お知らせ・お問合せ」のボタンをタップすれば、お問合せ画面に飛びます。
お問合せ画面が開いたら、「機能要望・アプリの感想を伝える」をタップします。
「住宅地図が表示されない」「住宅地図を更新してほしい」など、あらかじめ用意されているメニューもあります。
用意されたメニューで解決できそうなら、以下の赤枠からあてはまる項目を選んでタップしましょう。
「チャットをはじめる」からメッセージを送り、返信を待ちます。
そのほか、「使い方ガイド・FAQ」からお問合せに飛ぶ方法もあります。
以下のとおりです。
使い方ガイドが開いたら、下部まで画面をスクロールします。
少しわかりづらいですが、「よくある質問」の下のほうに「お問合せ」という文字があります。
タップするとお問合せ画面が開きます。
トドクサポーターの使い方に関する注意点
トドクサポーターを使う際には以下の点に注意しましょう。
- 無料期間終了後は使い続けるかぎり料金がかかる
- 伝票機能では建物名まで反映されない
それぞれ解説します。
無料期間終了後は使い続けるかぎり料金がかかる
無料期間終了後は、トドクサポーターを使い続けるかぎり料金がかかります。
どのアプリでも同じですが、使い続けていれば安くなるというものではありません。
たとえば「プロプラン」で契約する場合、毎月1,550〜1,600円かかってくることを念頭に置いておきましょう。
また、契約期間をしっかり把握しておくことをおすすめします。
たとえば更新日が2024年7月2日になっている場合、7月2日までに解約しないと次月分が発生します。
なお、アプリ利用料は経費として計上できます。
購入の際に届くメールを保存しておきましょう。
伝票機能では建物名まで反映されない
「伝票撮影」では、建物名が伝票に記載されていても荷物登録画面には反映されません。
建物名がわかるようにするためには伝票読取後、荷物登録画面で手打ちする必要があります。
手入力で荷物登録する場合も同様です。
以下は、伝票入力後の荷物登録画面です。
建物名まで表示させたいなら、住所欄に建物名を追記する必要があります。
荷物登録時に入力せず自動で建物名が入るようにしたいなら、地図画面上で建物を直接長押しして荷物登録する方法があります。
建物を長押しすると荷物マークが現れるため、荷物マークをタップします。
すると「建物詳細画面」に切り替わります。
この方法であれば、建物名だけでなく建物に入っている店舗名や部屋番号まで登録できます。

トドクサポーターのダウンロードから有料会員登録までの流れ
ここで、トドクサポーターのダウンロードから有料会員登録までの流れを紹介します。
アプリのダウンロード方法がわからない人は、説明に沿ってダウンロードしてみてください。
まず、Google playまたはApp Storeからアプリをダウンロードします。(ここではGoogle playを利用しています)
「トドクサポーター」で検索し、「インストール」をタップしましょう。
インストールが完了したら「開く」をタップします。
画面が開いたら、「配送を始める/ログイン」から先に進みます。
そのあとは自分の電話番号を入力し、「認証コードを送信」をタップします。
すると入力した電話番号あてにSMS(ショートメッセージ)でメッセージが届きます。
SMS(ショートメッセージ)で届いた6ケタの認証コードを入力すると、「TODOCUサポーターを始める」を押すことなく自動的にアプリが始まります。
位置情報へのアクセスについてのコメントが出たら「許可」をタップします。
これでようやくアプリが使える状態になりました。
ただしこの時点では無料会員であるため、住宅地図などの機能が利用できません。
プロプランにグレードアップしたい場合は、画面右上のハンバーガーメニューから有料会員登録を行う必要があります。
以下のとおり、無料プランになっています。
「アップグレード」をタップしましょう。
「プロプラン」を選択した状態で画面下にスクロールします。
「有料会員登録」ボタンをタップします。
支払方法を決め、「定期購入」で手続き完了です。

決済できないときは、別の支払方法を試してみましょう。
まとめ
配達地図アプリ「トドクサポーター」の使い方について解説しました。
トドクサポーターを正しく効果的に利用することで、配達初心者でも迷わず配達業務を行えます。
トドクサポーターには、記事の中で紹介した以外にもたくさんの機能があります。
「カーリース」や「請求書現金化サービス」、確定申告効率化アプリと連携しているなど、委託ドライバーにはうれしい機能も満載です。

ゼンリンアプリの完全上位互換です!
乗換案内&地図アプリのNAVITIMEから配達に特化したアプリ「配達NAVITIME」が誕生しました。
配達NAVITIMEでは、登録した荷物情報から自動でルート作成してくれます。しかも、時間指定も考慮済み。
ルート組みを考える必要がないので荷積みも速攻で終わりますし、アプリのルート順に行くだけなので配達にも余裕が生まれます。
1カ月間無料!
▶関連記事:配達ナビタイムをレビュー!配達員の口コミの評判は?
時間指定を考慮したルートを自動で組んでくれます